Windows Update Blocker
 Блокировщик обновлений Windows
Блокировщик обновлений WindowsWindows 10 предлагает меньший пользовательский интерфейс управления поведением обновления операционной системы, чем предыдущие версии Windows. Нет возможности отключить обновления Windows с помощью панели управления или приложения настроек в Windows 10, он автоматически проверяет наличие обновлений и устанавливает любые обновления, которые они найти, нравится тебе это или нет. Эта новая функция действительно очень удобна для большинства пользователей. Если вы хотите контролировать процесс обновления, вы можете отключить службу Windows Update. Для этого необходимо открыть диспетчер служб, найти службу и изменить ее параметр запуска и статус. Затем вам придется снова включить службу, когда вы хотите, чтобы операционная система проверяла наличие обновлений (это не выглядит так просто).
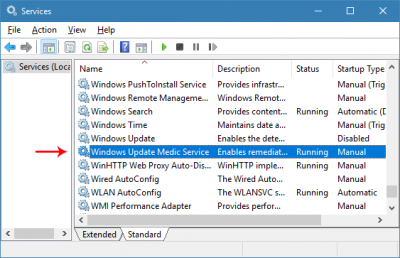
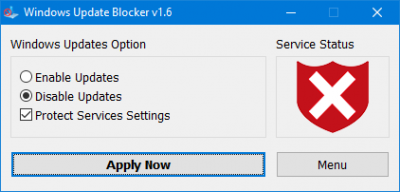
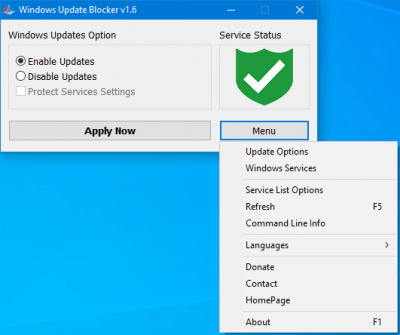
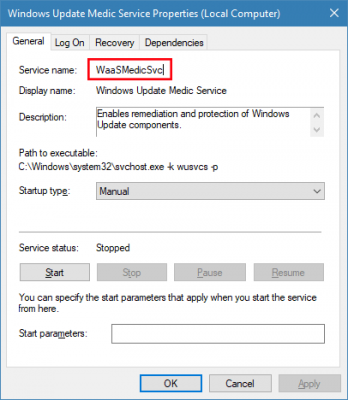
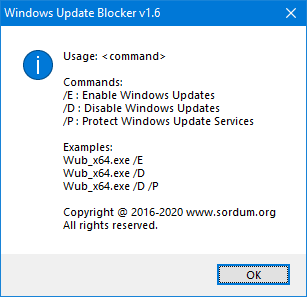
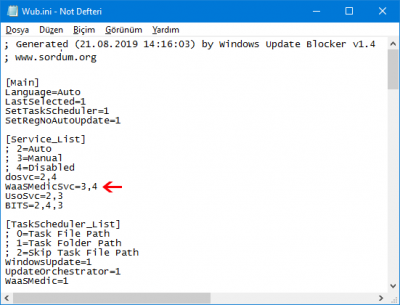
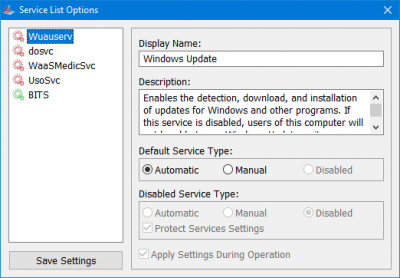
Блокировщик обновлений Windows - это бесплатная программа, которая помогает полностью отключить или включить автоматическое обновление в вашей системе Windows одним нажатием кнопки. Эта утилита является портативной, что означает, что вам больше не нужно выполнять процесс установки, и после ее удаления на жестком диске не останется никаких остатков. если вы поместите файл программы на внешнее устройство данных, вы дадите возможность брать с собой блокировщик обновлений Windows повсюду и использовать его на любом компьютере, с которым вы контактируете, у которого все настроено правильно, и который не хочет брать вероятность того, что обновление может испортить их систему. Эта утилита предназначена для этого человека.
Как это работает
После загрузки извлеките блокировщик обновлений Windows в желаемое место и запустите его.
блокировщик обновлений windos заблокирован
Значок состояния службы покажет состояние службы обновления Windows. Если вы хотите заблокировать автоматические обновления Windows. Выберите «Отключить службу» и нажмите кнопку «Применить сейчас». Параметры службы защиты могут предотвратить неконтролируемое изменение (рекомендуется).
Как заблокировать любую другую услугу и защитить настройки
Блокировщик обновлений Windows Новая версия позволяет пользователям добавлять любую другую службу в файл Wub.ini, чтобы заблокировать ее, сначала отредактируйте файл Wub.ini и добавьте желаемое имя службы в строке «dosvc = 2,4», например, если вы хотите чтобы заблокировать «Медицинскую службу Центра обновления Windows». Откройте службы и найдите их Службы Windows
затем щелкните по нему и скопируйте имя службы служба обновления Windows
Напишите или вставьте имя службы под строкой dosvc = 2,4
файл wub.ini
Наконец, откройте Windows Update Blocker и нажмите кнопку «Применить сейчас». Если через некоторое время вы хотите удалить недавно добавленную услугу, выполните следующие действия:
1. Откройте Windows Update Blocker и выберите параметр «Включить службу», затем нажмите кнопку «Применить».
2. Удалите нужную служебную строку из файла Wub.ini.
3. Теперь вы можете выбрать параметры «Отключить службу» и «Защитить службу».
Параметры списка услуг
Под кнопкой «Меню» есть пункт «Параметры списка служб», если вы щелкните его, откроется всплывающее окно «Параметры списка служб». С помощью этого графического интерфейса вы можете легко управлять службами, которые добавлены в раздел Wub.ini [Service_List]. Вы можете добавить в Wub.ini максимум 25 сервисов. Сервис Wuausrv отображается только в информационных целях, поэтому вы не можете его редактировать.
Параметры списка услуг WUB
ПРИМЕЧАНИЕ. Если блокировщик обновлений Windows не может управлять некоторыми службами, они могут быть повреждены, воспользуйтесь средством устранения неполадок обновления Windows от Microsoft. Если вы не выполните эти действия и просто удалите любую службу из файла «Wub.ini», статус службы останется защищенным.
Windows Update Blocker поддерживает параметры командной строки для автоматизации задач Windows Update Blocker:
Параметры командной строки блокировщика обновлений Windows
Поддерживаемые операционные системы: Windows 10, Windows 8.1, Windows 8, Windows 7, Windos Vista, Windows XP (32 \ 64-бит).
Поддерживаемые языки: английский, русский
Официальный сайт:
Комментариев 0